Excel Function SUM IF-A Powerful Tool for Data Analysis

Are you want to sum the values in a range that meets the criteria that you specify? If your answer is yes, then the “Excel Function SUM IF” is the solution for you. Probably the most used function in Excel is the SUM function. Using this function you can get the total SUM of the selected cells as a result. But sometimes we don’t want to SUM all the cells in a row or column. In this case, we need a specific condition to be met in order to sum up that cell, and for that, we use the SUMIF formula. By using Excel we can perform complex calculations, analyze data, and create visually appealing charts and graphs. Excel has many functions that are useful in different ways. Among the many functions Excel offers, is SUMIF. It is a powerful tool that allows users to summarize data based on specific criteria. This function can be found in the Mathematical and Trig category. In this article, we will explore the ins and outs of the Excel function SUM IF. Also explore its syntax, practical applications, and useful tips to enhance your data analysis skills.
What is the SUMIF Function?
In Excel, the SUMIF function is a predefined function that calculates the sum of values in a range based on a true or false condition.
This function is typed as “=SUMIF:”
=SUMIF(range, criteria, [sum_range])This condition is referred to as a criterion that can check things, such as:
- If the number is greater than (Num1 > Num2) another number,
- If a number is less than (Num1 < Num2) another number,
- If a number or text is equal to (Num1= Num2) something,
- And [sum_range] is the range over which the function calculates the sum.
Note that, the [sum_range] is optional. If a range is not specified, the function will calculate the sum of the same range as the condition.
Another note is that, in the function, the different parts are separated by a symbol, such as a comma or semicolon. And the symbol depends on your language setting.
In Excel, the SUMIF function is a valuable feature that enables users to add up values from a range of cells based on a specified condition. To deal with large datasheets It is beneficial. And needing to extract specific data that meets certain criteria. Instead of manually scanning through rows of data, the SUMIF function streamlines the process, saving time and effort.
Syntax of the Excel Function SUM IF
To make the SUMIF function most useful we need to understand its syntax. The basic syntax of SUMIF is as follows:
=SUMIF(range, criteria, [sum_range])
Where
range: It refers to the range of cells that will be evaluated against the given condition. The SUMIF function checks each cell in this range to determine if it meets the specified criteria.
criteria: It is the condition that defines which cells in the range will be included in the summation. It can be expressed as a numerical value, text string, date, or even a logical expression. For example, you can use “>3000” as the criteria to sum all values greater than 3000 in the range.
sum_range (optional): This parameter represents the range of cells from which the actual values will be summed. If omitted, Excel will use the same range as the range parameter. In other words, if sum_range is not specified, the SUMIF function will sum the cells in the range that meet the specified criteria.
Basic Usage of SUMIF

To understand the basic usage of the SUMIF function let’s walk through a simple example. Suppose we have a dataset that contains the sales figures of different products. And we want to calculate the total sales for a specific product. Then we can use the “SUMIF” function as follows:
=SUMIF(A2:A7, "Product A", B2:B7)In this example, A2:A10 represents the range of products. Suppose “Product A” is the criteria that we want to match. And B2:B10 contains the corresponding sales figures. The SUMIF function will add up all the sales for “Product A,” providing the total sales for that specific product.
Applying Multiple Criteria with SUMIF
The flexibility of the SUMIF function extends to applying multiple criteria using logical operators such as AND and OR. For data analysis, this capability opens up new possibilities. For instance:

Example of SUMFS Function:
=SUMIFS(C2:C10, A2:A10, "Product A", B2:B10, ">500")In this example,
=SUMIFS: This is the Excel function we’re using. It’s like a command that tells Excel to do something specific with the data.
C2:C10: This refers to a range of cells, specifically cells from C2 to C10. It’s where Excel will look to get the values that we want to add up.
A2:A10: This is another range of cells, from A2 to A10. We are using this range to set the first condition: we want to find rows where the product in column A is “Product A”.
“Product A”: This is the condition we’re checking for. We’re telling Excel to look for rows where the product in column A is exactly “Product A”.
B2:B10: Yet another range of cells, this time from B2 to B10. This range helps set the second condition: we want to find rows where the sales amount in column B is greater than 500.
“>500”: This is the condition for the sales amount. We’re specifying that we only want to include rows where the sales amount in column B is more than 500.
So, when you put it all together, here’s what the function does:
- Excel goes through each row from C2 to C10.
- It checks the corresponding row in column A (A2 to A10) to see if the product is “Product A”.
- At the same time, it checks the corresponding row in column B (B2 to B10) to see if the sales amount is greater than 500.
- If both conditions are met, Excel takes the value from the corresponding cell in column C (C2 to C10) and adds it up.
- In simpler terms, the function calculates the sum of sales amounts (from C2 to C10) for the product “Product A” (from A2 to A10), but only when those sales are higher than 500 (from B2 to B10).
This function allows you to perform advanced calculations that consider multiple conditions simultaneously. It’s like asking Excel to find specific rows in your data that meet certain requirements and then adding up the values in another column based on those requirements. This level of flexibility helps you analyze your data in a more precise and insightful manner.
Using Cell References for Dynamic Criteria
To make formulas more dynamic, cell references can be utilized in the criteria. This approach allows users to change the criteria value without modifying the formula itself. For instance:
=D2 # Assume D2 contains the criteria "Product A which is Food"
=SUMIF(A2:A10, D2, B2:B10)With this setup, users can easily tweak the condition by changing the value in cell D2, making it simpler to perform “what-if” analyses and explore different scenarios.
Suppose you have a spreadsheet with data about expenses. The columns are organized as follows:
- Column A: Categories (like “Food,” “Transport,” “Entertainment,” etc.)
- Column B: Expenses
- Cell D2: Target Category (you’ll input the category you want to sum)
And you want to calculate the total expenses for a specific category that you’ll input in cell D2. Here’s how you can use the SUMIF function:
Assuming your data looks like this:

And cell D2 contains the category you want to sum, let’s say “Food.”
In another cell, you can use the SUMIF function as follows:
=SUMIF(A2:A10, D2, B2:B10)- A2:A10 is the range of categories.
- D2 is the cell containing the target category, which is “Food.”
- B2:B10 is the range of expenses.
When you input this formula into an Excel cell, Excel will:
- Look at each cell in the range A2:A10 to see if it matches the target category “Food.”
- For each matching cell, it will add up the corresponding expense value from the range B2:B10.
- The result will be the total expenses for the “Food” category, which in this example would be “50 + 20 + 25 + 35 + 15 = 145“.
So, the SUMIF function helps you quickly calculate the total expenses for a specific category without having to manually sift through the data.
Remember, you can change the target category by updating cell D2 to any other category you want to sum, and the formula will adjust accordingly.
Combining SUMIF with Other Functions
To further enhance data analysis, you can combine SUMIF with other Excel functions. For example, let’s say you want to calculate the average sales for “Product B.” You can use the following formula:
=AVERAGEIF(A2:A10, "Product B", B2:B10)Here, AVERAGEIF complements the SUMIF function by providing the average value instead of the total sum.

Advanced Techniques with SUMIF
The SUMIF function can be combined with various advanced techniques, such as using wildcards in criteria or performing partial matches. This is especially useful when working with text-based data. Beyond its basic uses, the SUMIF function offers advanced techniques that enhance its capabilities and enable more sophisticated data analysis.
The criteria range in the SUMIF function can be dynamic. This means that instead of specifying a fixed criteria range. You can use formulas to define the range based on changing conditions or calculations. This dynamic approach is incredibly useful when dealing with datasets that expand or contract over time.
Tips for Efficient Data Analysis
SUMIF can be applied to large datasets by first sorting and filtering. This function improves both the efficiency and accuracy of your calculations. You can greatly increase productivity by optimizing your workflow for data analysis.
i. Sort and Filter Before Applying SUMIF
Before using the SUMIF function, consider sorting or filtering your data to isolate the relevant information. This makes it easier to focus on the data that meets your criteria and prevents unnecessary calculations.
ii. Named Ranges for Clarity
If your dataset is extensive, consider creating named ranges for the ranges you’re working with. This not only enhances the clarity of your formulas but also makes your spreadsheet more maintainable and user-friendly.
Leveraging SUMIFS for Complex Scenarios
For even more complex scenarios with multiple conditions, consider using the SUMIFS function. It works similarly to SUMIF but allows multiple criteria ranges and corresponding criteria to be specified.
i. Syntax of SUMIFS
The syntax of the SUMIFS function is similar to that of SUMIF, with the key difference being the ability to specify multiple criteria:
=SUMIFS(sum_range, criteria_range1, criteria1, [criteria_range2, criteria2], ...)sum_range: The range of cells where you want to sum the values.
criteria_range1: The first range to apply the criteria to.
criteria1: The criteria to apply to criteria_range1.
[criteria_range2, criteria2]: Optional additional pairs of criteria ranges and criteria.
ii. Multi-Criteria Scenarios
Imagine you have a dataset with sales information for various products and regions. To calculate the total sales for a specific product in a particular region, you can use the SUMIFS function. For instance:
=SUMIFS(C2:C100, A2:A100, "Product A", B2:B100, "Region 1")Here, C2:C100 contains the sales figures, A2:A100 contains product names, and B2:B100 contains region names. The formula sums sales where the product is “Product A” and the region is “Region 1.”
The Power of SUMPRODUCT with SUMIF
The SUMPRODUCT Excel function multiplies the range or arrays together and as a result, returns the sum of the products. Although It sounds boring, SUMPRODUCT is an incredibly versatile function that can be used to calculate and add like COUNTIFS or SUMIFS, but with more flexibility.
The syntax of the SUMPRODUCT function is:
=SUMPRODUCT(array1, array2, ...)Array Calculations and Excel Function SUM IF
When you integrate SUMPRODUCT with the SUMIF function, you can perform intricate array calculations. This combination is especially useful when you need to calculate weighted averages or perform calculations involving multiple criteria.
Imagine you have a dataset with both sales figures and corresponding weights for each product. Using the SUMPRODUCT function in conjunction with SUMIF, you can calculate the weighted average sales:
=SUMPRODUCT(B2:B10, C2:C10) / SUMIF(C2:C10, "<>0", B2:B10)Here, B2:B10 contains the weights, and C2:C10 contains the sales figures. The formula calculates the weighted average by summing the products of weights and sales, and then dividing by the sum of weights.
Suppose you have a spreadsheet with data about products, their sales amounts, and corresponding weights. The columns are organized as follows:
- Column B: Sales Amounts
- Column C: Weights
You want to calculate the weighted average sales amount for products, excluding those with zero weights. Here’s how you can use the formula:

Here’s how this formula works:
- SUMPRODUCT(B2:B10, C2:C10) calculates the sum of the products of each sales amount and its corresponding weight.
- SUMIF(C2:C10, “<>0”, B2:B10) calculates the sum of sales amounts for rows. Here the weight is not equal to 0.
- By dividing the first result by the second result, you’re calculating the weighted average sales amount for products, excluding those with zero weights.
The result will be the weighted average sales amount for products in your dataset, taking into account the weights assigned to each product. This formula helps you find the average that’s influenced by the significance of each product’s weight.
Remember, this example showcases how the formula can be used to calculate a weighted average in Excel based on your specific data.
Handling Errors in SUMIF
It’s essential to handle potential errors in your data. Utilize the IFERROR function to display custom messages or alternative values when an error occurs.
i. IFERROR Function
The IFERROR function can be used to display custom messages or alternative values when an error occurs in the SUMIF formula. This ensures that your spreadsheet remains user-friendly and doesn’t display confusing error messages.
Nesting SUMIF and SUMIFS
You can achieve even more complex calculations by nesting SUMIF and SUMIFS functions. This powerful technique allows you to create intricate data summaries.
By nesting SUMIF and SUMIFS functions, you can create multi-level criteria structures. It allows you to perform more granular data analysis. This technique is particularly useful when you have data that needs to be grouped and analyzed based on multiple conditions.
Scenario-Based Examples of Excel Function SUM IF & SUMIFS
Let’s explore a few practical scenarios and see how the SUMIF function can be applied creatively to address real-world data analysis challenges.
Let’s explore a couple of scenario-based examples to illustrate how the SUMIF function can be applied to practical situations.
i. Sales Performance Analysis
Imagine you have a dataset of sales figures for different products and regions. You can use SUMIF to analyze the sales performance of each product in specific regions. By specifying both the product and region as criteria, you can extract valuable insights into how different products perform in various markets.
ii. Expense Tracking
Suppose you’re tracking expenses and want to find out how much money was spent on specific categories. Using SUMIF, you can calculate the total expenses for each category based on your predefined criteria. This allows you to allocate resources more effectively and identify areas where cost-cutting measures can be implemented.
iii. Visualizing Data with Charts
Data visualization is crucial for understanding trends and patterns. Excel’s charting capabilities can complement your SUMIF analysis and provide valuable insights.
a. Visualizing Data with Charts: Visualizing data through charts not only enhances understanding but also adds a layer of engagement to your analysis.
b. Choosing the Right Chart: Selecting the appropriate chart type is crucial for accurately representing your data. Bar charts are excellent for comparing quantities, while line charts are suitable for displaying trends over time. Pie charts are perfect for illustrating proportions, and scatter plots help identify relationships between variables.
c. Adding Context to Data: Charts allow you to add context to your data. By combining the SUMIF function’s results with visualizations, you can showcase the significance of certain data points and emphasize trends or anomalies that might not be immediately evident from raw data.
FAQs of Excel Function SUM IF
Q: Can the SUMIF function be used with non-numeric criteria?
A: Yes, the SUMIF function can be used with both numeric and text-based criteria.
Q: Is it possible to use multiple SUMIF functions together?
A: Absolutely. You can use multiple SUMIF functions in combination to create more complex calculations.
Q: What happens if no cells meet the specified criteria in the range?
A: In such cases, the SUMIF function will return 0.
Q: Can I use SUMIF to add values based on a date range?
A: Yes, you can use SUMIF to add values based on date criteria, provided the dates are formatted correctly.
Q: Can I use SUMIF to perform calculations across multiple worksheets?
A: Indeed. You can apply the SUMIF function across different worksheets in the same.
Also read, ROUNDING EXCEL FUNCTION: A COMPREHENSIVE GUIDE
Conclusion
The SUMIF function is an indispensable tool for anyone working with Excel and dealing with vast amounts of data. Its versatility, combined with other Excel functions, allows for efficient data analysis and informed decision-making.
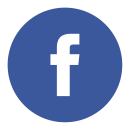
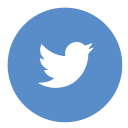
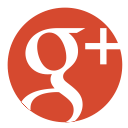
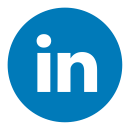
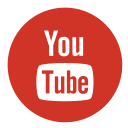
Leave a Reply